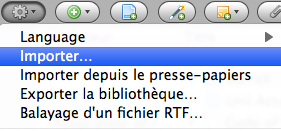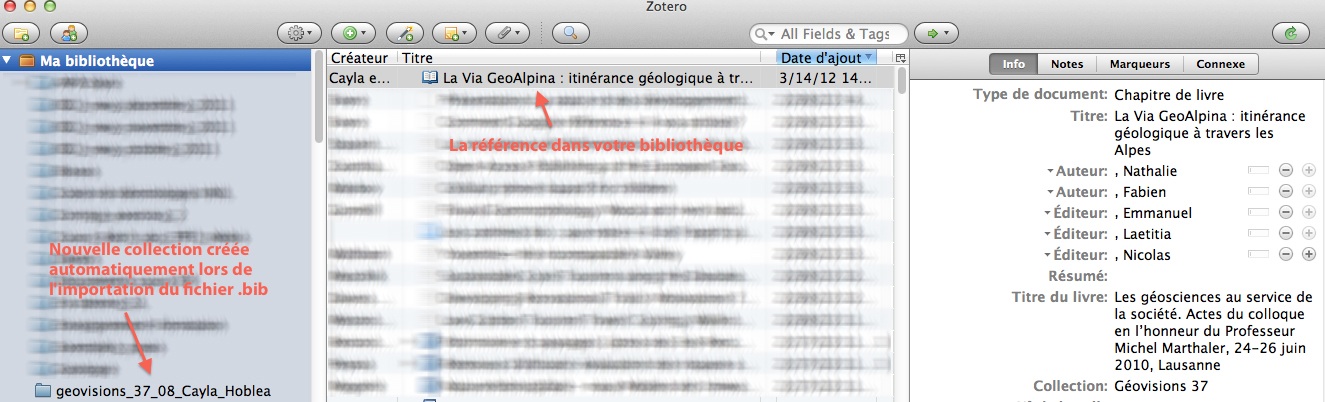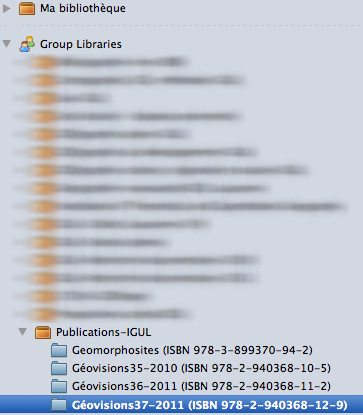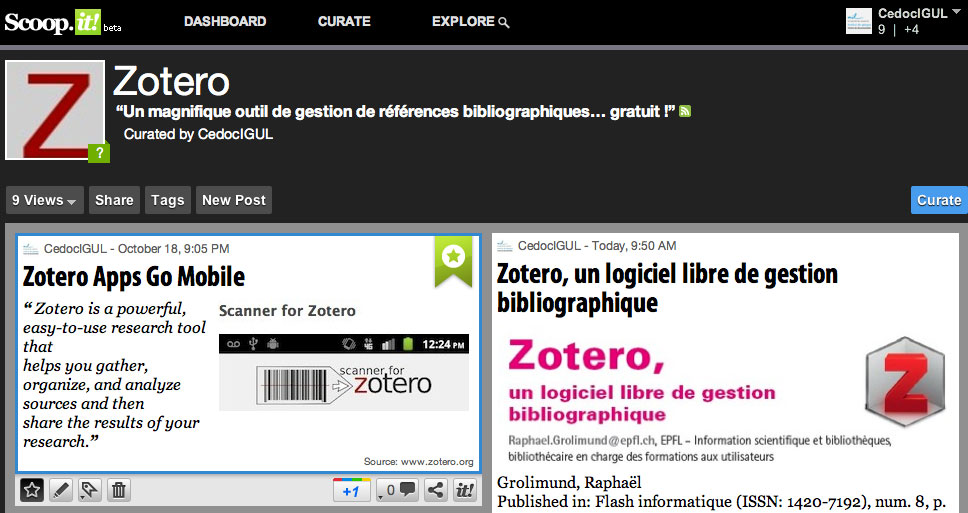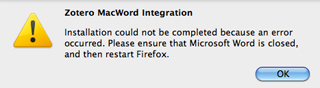Le format de fichier .bib est l’un des nombreux types de formats compatibles avec l’outil de gestion de références bibliographiques Zotero. A l’IGUL (Institut de géographie de l’Université de Lausanne), nous éditons une publication en série «Géovisions». Afin de faciliter la récupération des références bibliographiques (citations) de nos publications – qui ne peut pas se faire de manière automatique -, je mets à disposition des fichiers .bib qui peuvent être importés très facilement dans Zotero.
Marche à suivre
-
Depuis le site Web de l’IGUL, enregistrez le fichier .bib relatif à la référence que vous souhaitez introduire dans Zotero
-
Dans Zotero, déroulez le menu disponible sous la roue crantée et cliquez sur «Importez…»
-
Sélectionnez le fichier préalablement enregistré (geovisions_37_08_Cayla_Hoblea.bib) et ouvrez-le. Zotero crée alors automatiquement une nouvelle collection portant le nom du fichier importé et comportant la référence. Cette entrée est automatiquement ajoutée à votre bibliothèque. Il vous est alors possible de supprimer la collection créée par Zotero lors de l’importation du fichier.
Alternative : rejoignez le groupe ZOTERO Publications-IGUL – si vous n’avez pas encore de compte chez Zotero, il vous suffit d’en créer un – c’est gratuit ! ), synchroniser ensuite en cliquant sur la flèche verte enroulée dans la barre de commande de Zotero et voici les références ajoutées
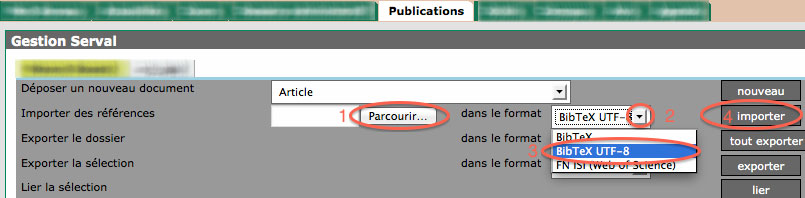
Les collaborateurs de l’UNIL peuvent utiliser les fichiers .bib mis à disposition pour saisir leurs publications dans MyUNIL
Depuis MyUNIL, sélectionnez le fichier .bib (1), déroulez le menu format (2) et sélectionnez le format BibTeX UTF-8 (3), cliquez sur «importer» (4). Terminer la saisie en procédant au «Workflow».
BON A SAVOIR : vous pouvez utiliser cette méthode avec toutes vos publications saisies dans Zotero (ou autre logiciel de gestion de références biblio capable de générer un fichier .bib) en exportant vos références en format .bib depuis Zotero. Pour ce faire, dans votre bibliothèque Zotero, sélectionnez les références que vous souhaitez introduire dans votre liste de publications sur MyUNIL, ensuite un petit clic droit sur votre souris ouvre un menu dans lequel vous sélectionnez la commande «Exporter les documents sélectionnés…». Dans le menu «Format» sélectionnez «BibTeX» sans options et vous obtiendrez un fichier .bib que vous pouvez importer dans votre compte sur MyUNIL.